Day Cover Planner Stickers in Procreate
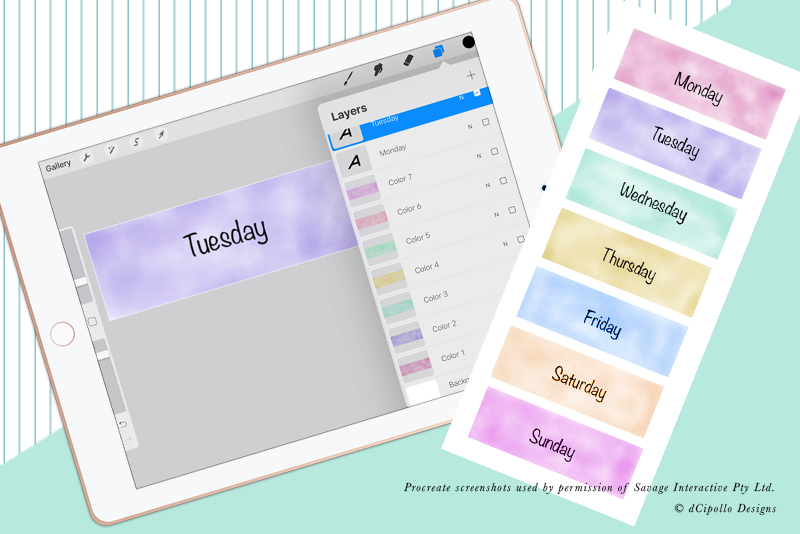
I enjoy working on my iPad in Procreate. It frees me from my iMac and I can work while relaxing. I especially like to make digital stickers in Procreate, because of all the wonderful brushes. In this beginner tutorial, we will learn how to start a new canvas, use the Layers and Palettes panels, the Watercolor Wash brush and the Add Text feature.
Let's make a group of Day Covers in the watercolor style (see screenshot). Your first decision is the pixel dimensions and resolution for your project. If you are making printables, you will want to have a 300 dpi. If you are making non printables (ie only for use in GoodNotes), you can use a smaller resolution. Many artists use 150 dpi but I like to use the same resolution as the iPad, which is 264 dpi. A popular size for a Day Cover is 1.5 inches wide and .5 inches tall.
Procreate® screenshots used by permission of Savage Interactive Pty Ltd.
Next
Let's make a group of Day Covers in the watercolor style (see screenshot). Your first decision is the pixel dimensions and resolution for your project. If you are making printables, you will want to have a 300 dpi. If you are making non printables (ie only for use in GoodNotes), you can use a smaller resolution. Many artists use 150 dpi but I like to use the same resolution as the iPad, which is 264 dpi. A popular size for a Day Cover is 1.5 inches wide and .5 inches tall.
- To start a new canvas, click the plus sign to open the New Canvas panel (see screenshot). Tap the Create Custom Size button to open the Custom Canvas panel (see screenshot).
- Click the Inches button on the left to switch to inches and add 1.5 for the Width and .5 for the Height. Set the dpi of your choice and give a name to the canvas. Click the Create button and the new canvas will open in Procreate.
You should see your new canvas open in the workspace. Let's use the Flourish palette, which is one of the default palettes. - Tap the Color icon (small circle at the far right), to open the panel. At the bottom, tap the Palettes icon, to open the Palettes panel (see screenshot). At the bottom of the listed palettes, you will find the Flourish palette (see screenshot). Choose one of the colors for your first Day Cover.
- Tap the Layers icon, which is next to the Color icon, to open the panel (see screenshot). Tap the default Layer 1 to open the menu and tap Rename. Let's name this layer Color 1.
- Tap the Brush Library icon (paint brush), to open the Brush Library (see screenshot). Tap the Water category and select the Wash brush. Keep the default settings.
- Paint a watercolor wash over the canvas (see screenshot).
Procreate® screenshots used by permission of Savage Interactive Pty Ltd.
Next

Related Articles
Editor's Picks Articles
Top Ten Articles
Previous Features
Site Map
Content copyright © 2023 by Diane Cipollo. All rights reserved.
This content was written by Diane Cipollo. If you wish to use this content in any manner, you need written permission. Contact Diane Cipollo for details.






